Mail User Guide
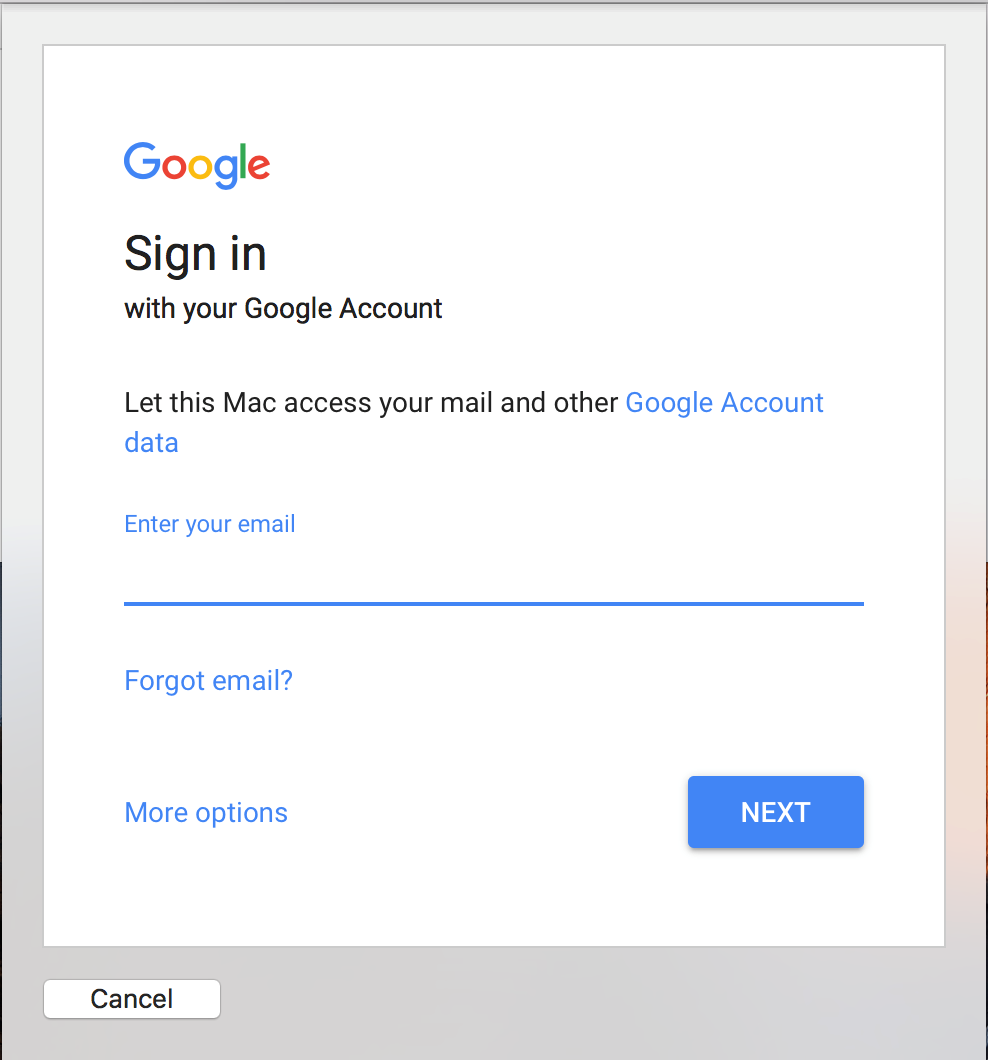
There are various ways to work with attachments in email messages you receive.
If users have Outlook for Mac account synced with MS Office 365, then it is really that easy to view and download all attachments. Moreover, it is one of most reliable ways to download the attachments from Mac Outlook in case of emergency. If it fails then, users can go for next solution to fix Mac Outlook 2016 not downloading attachments problem.
In the Mail app on your Mac, select a message that includes attachments. Look for the Attachment icon next to the sender’s name in the message list. In the message, do one of the following: Open an attachment in an app: Double-click the attachment. Preview an attachment without opening it: Select the attachment, then press the Space bar, or force click the attachment. 2020-9-4 Disable the Automatic Download of Attachments on Mac's Mail App To prevent the Mail app of Mac OS X from automatically download attachments, follow the below procedure: Open the Mail app and click Preferences from the taskbar menu. Go to the Account tab. Mail Attachments Iconizer for Mac OS v.2.2.1 Gives you control over attachment handling in Apple Mail. It fixes the most annoying Apple Mail flaws and allows you to set up how attachments are displayed and sent: - allows you to always display (and print) images, PDFs, audio and video as.; Outlook MSG Viewer for Mac OS v.1.1 Outlook MSG Viewer is a Mac-only program which allows you to view. 2020-4-12 A lot of Mac users access their email accounts using the Safari web browser. They can write, send, and receive emails from Safari, instead of an email client (such as the Mac Mail app). Most of these users use a webmail service such as Gmail, Yahoo Mail, Hotmail or AOL Mail. Some users are experiencing that email attachments are not opening. First, if a mail client can’t handle embedded files, then you may want to consider checking for updates, and/or evaluating other clients. This is a feature that all current mail packages should support. From a new message window, Click on Edit Men.
Mac Mail Do Not Download Attachments
View email attachments
In the Mail app on your Mac, select a message that includes attachments.
Look for the Attachment icon next to the sender’s name in the message list.
In the message, do one of the following:
Open an attachment in an app: Double-click the attachment.
Preview an attachment without opening it: Select the attachment, then press the Space bar, or force click the attachment.
Some attachments—like images or one-page PDF documents—are displayed directly in the message. If you’d rather view the attachment as an icon, Control-click it, then choose View as Icon from the shortcut menu. To display the attachment again, Control-click it, then choose View in Place.
Save email attachments
In the Mail app on your Mac, move the pointer over the header of a message.
Click the Attach button that appears, click the name of an attachment or choose Save All, then choose a location.
You can also select a message, then choose File > Save Attachments. Or drag an attachment from the message to the desktop to save it there.
Email attachments are saved in the Downloads folder, available in the Dock. To specify a different location, choose Mail > Preferences, click General, then select a folder.
Delete email attachments
In the Mail app on your Mac, select a message that includes one or more attachments.
Choose Message > Remove Attachments.
The message remains in the mailbox and is annotated to indicate that all attachments were manually removed. For IMAP accounts, attachments are also deleted from the mail server and can’t be retrieved.
In The Attachment
When you delete a message that includes an attachment, the attachment is deleted too. To change this setting, choose Mail > Preferences, click General, click the “Remove unedited downloads” pop-up menu, then choose an option. Mail doesn’t delete attachments that you have saved.
Mail automatically downloads attachments you receive based on the download option you set in Account Information preferences in Mail.
If you send or forward images or PDF documents you receive to other people, you can mark up the attachments with comments, drawings, or a signature before you send them.